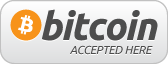First you will need to make a scan of your print once it is dry. Most scanners have automatic settings to correct brightness and values. Since we are using this scan to measure we don't want each of our tests getting scanned differently so turn off any automatic settings. The scan may look dull and flat, but that is perfectly fine, we're after data, not pretty scans.
This is a scan of my 4-8-2 print.